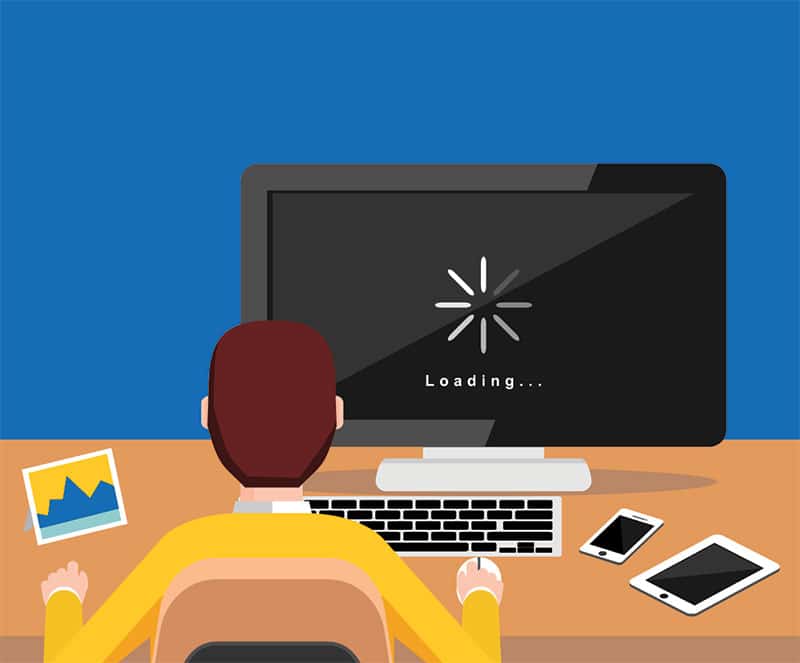No matter how long you’ve used an iPhone, there are always new (or new-to-you) features to discover. And stumbling upon a time-saving trick after so many years is, quite frankly, a delight.
Here are 15 tips and tricks that Wirecutter staffers rely on all the time. If you don’t already know about them, we hope they make your life a lot easier.
- Identify plants or animals. If you take a photo of a plant, flower, tree, or animal, you can find out exactly what it is by tapping the Info button on the bottom of the screen; if your iPhone knows what it is, a symbol with stars will appear at the bottom of the photo. The metadata details will tell you what the plant or animal is and will also give you an option to look up more information about it.
- Transform your phone into a portable white noise machine. In Settings, go to Accessibility > Audio & Visual > Background Sounds and choose from sounds such as Ocean, Rain, and Stream. We’ve tested this ourselves and with babies, and the sounds are soothing for all.
- Ask Siri to read things to you. Open the Safari app and then command Siri to “read this” or say “I want to listen to this page.” You can also tap the Aa button on the left of the address bar and tap Listen to Page. You have the option to adjust the speaking speed as well as pause.
- Automatically sort your grocery list. The Reminders app does double duty keeping lists, and it can even organize some lists for you. When you create a new list, select Groceries from the List Type drop-down. As you add items to the list, the app sorts them into categories, such as putting “eggs” under “Dairy, Eggs & Cheese.”
- Keep people out of your private tabs. If you’ve been away from Safari for 15 minutes, your iPhone can require authentication before displaying your private tabs. That’s handy if you often let other people use your phone and would like to keep some browsing habits private. To enable the feature, go to Settings, tap Safari, and switch on the toggle for Require Face ID to Unlock Private Browsing.
- Create gestures that you can trigger with your voice. The iOS accessibility features can replay any series of touch actions when you give a voice command. Imagine mapping out an entire, tedious action that you do frequently in an app, such as manually entering information to move through screens, or having a command that scrawls your signature or draws a picture. Go to Settings, tap Accessibility, and then tap Voice Control. Toggle it on, and then tap Commands > Create New Command. Enter your desired command phrase, tap Action, and then tap Run Custom Gesture. Use your finger to create the gesture on your home screen, and your phone will replay it when you say the trigger phrase. Note: We found that Voice Control would respond to anyone using the commands, so maybe turn this one off when you aren’t using it.
- Quickly remove the background from photos. Tap and hold any picture stored in the Files app, and then tap Quick Actions > Remove Background. iOS creates a duplicate of your original photo with no background—perfect for further editing in another app. You can use the same trick with several photos, too.
- Use two fingers to select all. Just swipe down to select all to mark every item as read or mass-delete items within apps like Messages, Mail, Notes, and Reminders. This action also works in some third-party apps, such as Telegram, but there is no support yet in others, like Gmail.
- Copy or translate text with the camera. Open the camera app and point your phone lens at a block of text. An icon with three lines in an outlined square appears at the bottom-right corner. Tap the icon, and it captures the text with the option to copy, select all, look up, translate, or share.
- Look up laundry-care icons. After you take a photo of a laundry-care label, tap the Info button at the bottom of the page and tap Look Up Laundry Care. The results will show you what each specific label means.
- Delete one digit on the calculator. Swipe in either direction on the calculator display to remove one digit at a time instead of removing all digits via the Clear or All Clear button.
- Keep people from snooping through your phone. A setting called Guided Access keeps your phone locked to one app, which is particularly useful when you’re letting kids play with your iPhone. In Settings, tap Accessibility > Guided Access to activate the feature, which prevents whoever is using your phone from exiting an app and opening another one. Just remember to turn it off once you get your phone back.
- Become a faster photographer with Camera shortcuts. Swiping left on your iPhone’s lock screen opens the Camera app. It’s much easier to shoot photos by pressing the physical volume button on the side of the phone instead of tapping the Shutter button. Swiping the Shutter button to the left shoots a bunch of photos in a row, a function known as burst mode, while holding down the Shutter button shoots video without your having to swipe into video mode. Shaving a second off the time it takes to snap a photo or record video can be precious when you’re capturing something fleeting, like fast-moving kids or pets.
- Limit screen time for specific apps. Wasting too much time mindlessly scrolling TikTok or Instagram? You can turn on a setting that restricts your access to those apps. Within Settings, tap Screen Time, and then tap Add Limits > Add Limit. You can select an entire app category, such as Social, or you can set limits on specific apps by tapping the category and then selecting apps within those categories. Tap Next in the top-right corner and then choose how much time you’ll allow yourself to spend in those apps. You can give yourself more time on weekends if you want by tapping Customize Days.
- Move a group of apps to another page on your home screen. When you’re curating your iPhone home screen, moving apps one by one to a different page can be tedious. You can move a group of apps over at the same time: Just long-press an app, tap Edit Home Screen, and then grab the app you want to move. While still holding your finger on the screen, tap on each app icon you’d like to move with it, and the iPhone will grab them all.
1. Snap Layouts for Enhanced Multitasking
Windows 11 introduces Snap Layouts, a feature that allows you to organize your open windows into a perfect grid. Simply hover over the maximize button on any window, and you’ll see a range of layout options. This can be a game-changer for multitasking, especially when working with multiple applications simultaneously.
2. Virtual Desktops for Organized Workspaces
Virtual Desktops have been revamped in Windows 11, offering a more intuitive way to separate different work areas. You can create multiple desktops for different purposes – one for work, another for personal use, or even a separate desktop for each project. Switching between them is seamless, keeping your taskbar and desktops organized.
3. Direct Access with Widgets
The new Widgets panel in Windows 11 provides quick access to information like your calendar, weather, news, and more. This feature can be a handy tool for staying updated without cluttering your desktop or interrupting your workflow.
4. Focus Sessions for Productivity
Staying focused in a digital world full of distractions can be challenging. Windows 11 introduces Focus Sessions, which integrates with the Clock app to help you concentrate on your tasks. Set a timer for focused work and allocate breaks to maintain productivity without burnout.
5. Efficient Use of Microsoft Teams
With remote work becoming more common, efficient communication is key. Windows 11 has made it easier to connect with your team by integrating Microsoft Teams directly into the taskbar. This means faster and more convenient access to meetings and chats.
6. Touch Gestures and Pen Improvements
For those using touch-enabled devices or digital pens, Windows 11 offers enhanced gestures and pen functionality. These improvements make navigating through the OS smoother and more intuitive, especially for creative tasks or note-taking.
7. Customizable Start Menu
Personalize your Start Menu in Windows 11 to fit your preferences. You can pin your most-used apps, rearrange them, and adjust the size of the Start Menu for a tailored experience that suits your workflow.
8. Easier Window Management
Managing your windows is simpler with the redesigned Task View. It provides a clearer overview of all your open windows, making it easier to switch between tasks or move windows across different monitors.
9. Improved Accessibility Features
Windows 11 comes with several accessibility improvements, like better voice typing, new contrast themes, and more comprehensive Narrator features. These enhancements make the OS more inclusive and user-friendly for everyone.
10. Optimized Performance Settings
Lastly, don’t forget to dive into the settings to optimize your system’s performance. Windows 11 offers various options to manage your power usage, graphical settings, and startup processes, ensuring that your system runs as efficiently as possible.
At Vintage IT Services, we’re here to assist you in leveraging these features to their fullest potential. Should you need any support or training, don’t hesitate to reach out to our team. Together, let’s make the most out of Windows 11 and drive your success forward.
The post Windows 11 Tricks You Need to Know: Insights from Your Trusted MSP first appeared on Vintage IT Services.]]>Why Microsoft Edge?
Microsoft Edge has evolved significantly, offering a range of features that enhance search efficiency and security. It’s not just about finding information; it’s about finding it quickly, safely, and in a way that complements your work style.
Key Features of Microsoft Edge for Smarter Searches:
Vertical Tabs: Improve your organization and efficiency. Edge’s vertical tabs are a game-changer for keeping multiple tabs open without losing track.
Collections: This feature allows you to easily collect, organize, and share content you find online. It’s perfect for research, project planning, or just keeping track of your interests.
Smart Copy: Copy and paste with ease. Smart Copy retains the formatting of your content, making it simpler to paste text into documents without losing its original layout.
Immersive Reader: Reduce distractions and focus on the content that matters. Immersive Reader strips away unnecessary page elements, providing a cleaner, simpler reading experience.
Privacy and Security: Edge provides enhanced privacy controls and tracking prevention to keep your data safe while you search.
Tips for Efficient Searching:
Use Keywords Effectively: Think about the most relevant words related to your query. Be specific to narrow down results.
Leverage Search Operators: Use operators like quotes for exact phrases, or a minus sign to exclude certain terms, refining your search results.
Utilize the Address Bar: The Edge address bar is not just for URLs. Use it to type queries directly and get answers faster.
Voice Search: Save time typing. Use the voice search feature to search the web hands-free.
How Vintage IT Services Can Help:
Customized IT Solutions: Our team can configure your Edge settings to align with your specific business needs, ensuring a seamless and efficient browsing experience.
Ongoing Support: As always, our experts are here to provide continuous support and guidance, helping you stay ahead in the ever-evolving digital landscape.
Embrace the full potential of your online searches with Microsoft Edge. It’s about making every click count. For more insights and support on enhancing your digital experience, reach out to us at Vintage IT Services.
The post Smarter, More Efficient Online Searches: Mastering Microsoft Edge first appeared on Vintage IT Services.]]>When you combine this fact with the amount of personal information we store on our mobile devices it is important that we are just as diligent in protecting them from malware as we are our computers.
Malware on mobile devices generally takes one of two approaches to accessing your information. It will either trick you into granting admin privileges to access your personal information or it will leverage known vulnerabilities in your mobile device to access your information.
Once the malware has access to your phone it can search for banking information, passwords, contact lists, and anything else you may have on your device.
With that in mind, here are some tips on how to recognize malware and properly protect your Android devices in the future:
- Install a trusted anti-virus on all your devices.
- Always lock your screen.
- Always keep your phone’s patches (system updates) up to date. These are often emergency security patches to fix vulnerabilities in your device.
- Review the permissions your apps have. If they look suspicious they may very well be malware.
- Keep an eye out for applications that ask for unnecessary permissions when installed. Many times hackers will hide their malware in what appear to be legitimate applications.
- A few signs that your device may be infected; constant ad pop-ups, application icons disappearing after installation, increased battery drain, an application on your phone that you didn’t install.
- If you get a pop-up demanding a ransom payment in BitCoin you most likely have ransomware. The good news is that generally ransomware on mobile devices can only access external storage so make sure to store any hyper-sensitive data on your phone’s internal memory if at all.
- Randomly scan your mobile devices with Malwarebytes or Bitdefender to find any existing malware.
- Avoid applications from 3rd party app stores.
If you follow these suggestions and stay diligent in protecting your devices your personal information will be in a much safer place. That said, if you have an internet connection there is always a chance that the data can be accessed so the best policy is to not keep it on your mobile devices in the first place.
The post How to Protect Your Android Devices first appeared on Vintage IT Services.]]>
We thought it was about time to bring you a few more tips on how to utilize Microsoft Outlook more effectively. Below are a few that we hope you find useful!
Turn your email into a PDF
Need to create a PDF from your email message? Print it with Windows 10!
Click Ctrl+P to open the Print dialog, then select Microsoft Print to PDF as your printer.
Once you select Print, pick a folder, name your PDF, then select Save
Tag contacts in your emails
In the body of your email message or meeting request, type @ followed by a person’s first and last name. Select the name to see it highlighted in the body and added to the To line of the email.
The recipient will see an @ symbol in their message list.

*This feature requires Exchange Server 2016, Exchange Online, or Outlook.com
Take control of your inbox with Clean-up
Overwhelmed trying to navigate your inbox? Folder Clean-up can help!
From your Inbox (or any other email folder), select Home > Clean Up. You can Clean Up Conversation, Clean Up Folder, or Clean Up Folder & Subfolders.
Outlook will automatically move redundant, read messages to the Deleted Items folder. Folder clean-up will never remove unread messages.

If you see anything that you would like to take advantage of but cannot due to using an older version of Microsoft Exchange or Outlook, Vintage IT Services can help your organization update its software so that your team can take advantage of the new features as they are released.

Acrobat supports viewing, printing, and annotating of PDF files. The commercial proprietary Acrobat, available for Microsoft Windows and macOS only, can also create, edit, convert, digitally sign, encrypt, export, and publish PDF files.
We hope these tips help you in your management of PDF files!
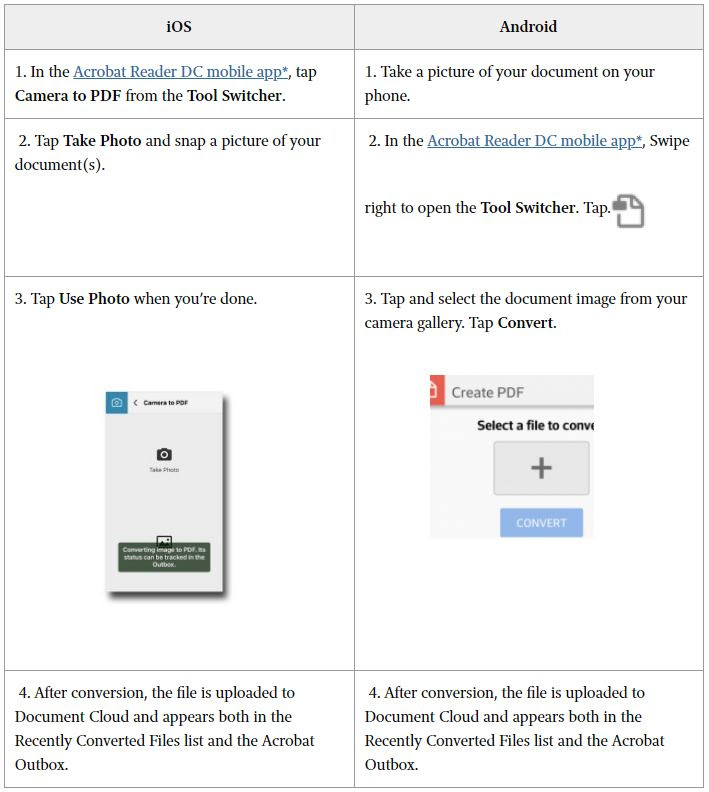
5. In the desktop version of Acrobat DC, select Document Cloud from the Storage location on the Home screen, and open the PDF of your camera image.
6. Select Enhance Scans from the right-hand pane, then select Camera Image from the Enhance dropdown.
7. Adjust the page border and select Enhance Page.
8. Click the X in the upper-right corner to close Enhance Scans.
9. Click Edit PDF in the right-hand pane to automatically run text recognition and edit the document.
Easily Fill Out Non-Interactive PDF Forms
The Fill & Sign tool allows you to complete non-interactive forms in Adobe Acrobat DC, Reader DC, a web browser, or even mobile devices. Here’s how to use it in Acrobat or Reader on the desktop:
1. Open your form and select Fill & Sign from the right-hand pane.

2. Select the Add Text tool in the toolbar to fill out text areas. Click the I-beam cursor where you want to insert text and begin typing.
3. Use the Add X or Add checkmark tools to complete checkboxes on your form.
4. Use the Pen tool to add your signature to the form. You can type, draw, or use an image for your signature.
We hope that you found these first couple of Acrobat tips useful!
Make sure to stay tuned for more Adobe tips and tricks! If there is anything else that we can assist you with please do not hesitate to reach out to us at Vintage IT Services.
The post Adobe Acrobat Tips & Tricks Part 1 first appeared on Vintage IT Services.]]>
Anti-Virus is a security program that you install on your computer, server, or mobile device to protect it from getting infected by malware.
The term malware is actually a combination of the words malicious and software. It is a catch-all phrase for any type of malicious software such as viruses, worms, Trojans, and Spyware.
If your computer or server becomes infected by malware a cyber-attacker can capture all of your keystrokes, steal your documents or use your machine to attack others.
Contrary to what some people believe, any operating system including Mac OS and Linux can be infected.
How Viruses Are Identified
In general, there are two ways antivirus software identifies malware.
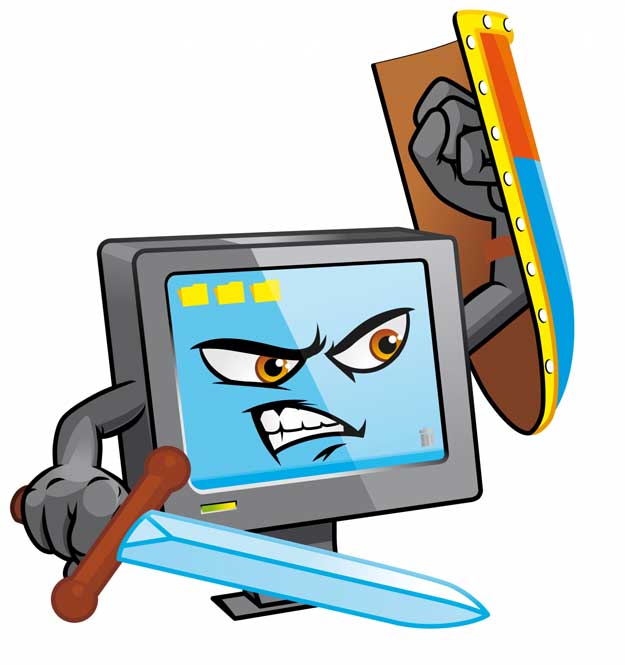
The first of these is known as signature detection. This works similarly to our immune system. It scans your computer for characteristics or signatures of programs that are known to be malicious. Like the human body needs flu shots to keep up with new strains of the virus, this approach needs constant updates to protect against new malware.
The second method is referred to as behavior detection. With this method, the anti-virus does not look for known infections but instead monitors the behavior of the software installed on your machine.
When a program acts suspiciously, such as trying to access a protected file or to modify another program, the Anti-virus then notifies you or your IT company. This approach protects against brand new types of malware that are not yet known to the anti-virus.
Anti-Virus is an important part of securing your computers, servers, and mobile devices. If you think that your current solution may be lacking please do not hesitate to reach out to us at Vintage IT Services!
The post Antivirus 101 first appeared on Vintage IT Services.]]>
2021 will offer several different types of personal computers for purchase such as desktops, laptops and tablets. As soon as you decide to buy a new computer the big question then is “should I buy a desktop, a laptop, or a tablet?”
In this newsletter we will explain the main differences and hopefully make your choice easier.
Desktop
This type of computer is usually much bigger than a laptop. A fully working ‘set’ should consist of the workstation itself, a monitor, a keyboard and a mouse. This device is generally intended to be permanently set up at a desk.
Advantages:
- Best choice for multitasking. Running many parallel processes can increase your CPU usage to 100% on a laptop and significantly reduce performance.
- If you want to leave your computer running for days without shutting down the system, you don’t have to worry about a battery running down.
- Desktops can be repaired more easily and often more cheaply than laptops.
- Depending on the case you choose, you can upgrade the whole system a bit at a time at a moderate cost and you can have an updated system running all the new software/games.
Disadvantages:
- Unless you have a car, you can not move it. You buy it, place it near your desk and there it stays.
- Desktop computers take up a lot more space than a laptop.
Laptop
Laptop computers can be the size of a pretty big book and nowadays are extremely lightweight! They are usually equipped with a camera, a microphone, and (sometimes) a CD/DVD player. There is no need for a mouse since there is always a touchpad although one can be added if preferred.
Advantages:
- The basic reason that people choose laptops is portability.
- They can easily be moved around and connected to Wi-Fi spots.
- Perfect for use with a cloud solution or hosted desktops.
Disadvantages:
- When you are not home it is running in battery mode, unless you can find a convenient power source.
- CPU, Memory, Disk are not so good as they would be in a desktop. Laptops are generally not suitable for multi-tasking.
- Laptop’s have limitations on what can be upgraded. Unlike a desktop, laptops are typically all-in-one units and can be difficult to upgrade.
Tablet
A tablet is another solution. A bit smaller than laptops and larger than smartphones. They are not suitable for graphic design or multitasking, but they are small and the perfect computer if you want to browse the Internet any time and are handy for note taking; ideal when you are in a conference.
Advantages:
- Portability (can work from everywhere and small enough to put in handbags)
- Low weight (lighter than most laptops)
- Can be used as a GPS navigation device
- Offer the same functionality as a normal computer
- Longer battery lifetime than laptops
Disadvantages:
- Hardware is prone to damage
- Weaker capabilities
- Traditional keyboards are much more comfortable
- The screen size is too small in comparison with a laptop
- Higher cost
- Fewer ports for peripherals
- Cannot embrace massive amounts of data
- The type and speed of the input process (inputs with tablet PCs are slower than those with laptops)
Conclusion:
Choose your computer type wisely based on its planned usage.
If you want to move every single day from one room to another and from one building to another then definitely look into a laptop or tablet.
If you are a graphic designer, a programmer, or want to build something that needs CPU power and RAM then go ahead a buy yourself a desktop.
No matter what device you decide to go with, Vintage IT Services can assist you in the purchase and configuration of your new device!
The post Desktop vs Laptop vs Tablet first appeared on Vintage IT Services.]]>
Uninstall a Program

Edit Your Microsoft Account
2. Click Settings.
3. Click Accounts.
4. Click “Your Info” and make your changes.

Keep Cortana from Sending Your Browser History to Microsoft
2. Click the button with three dots.
3. Choose Settings.
4. Choose “View Advanced Settings.”
5. Turn off “Have Cortana Assist Me in Microsoft Edge.”
6. Turn off “Use page prediction to speed up browsing, improve reading, and make my overall experience better.”